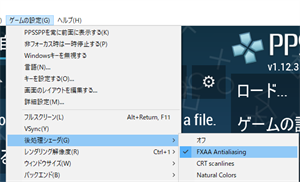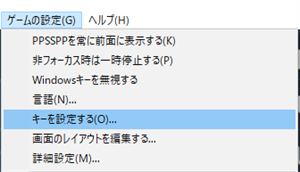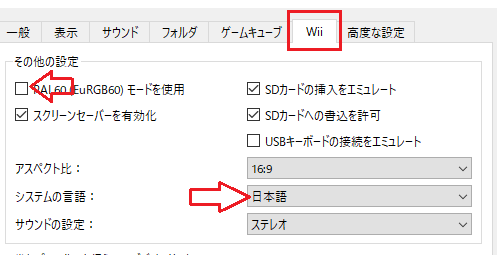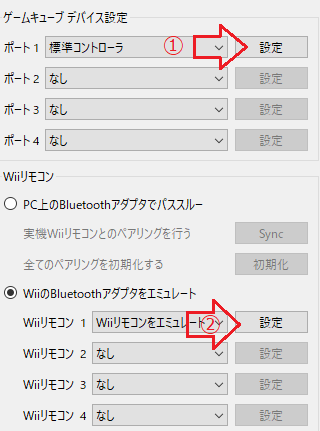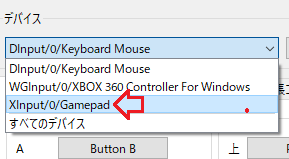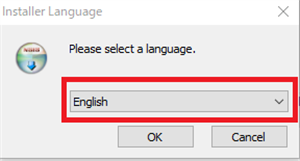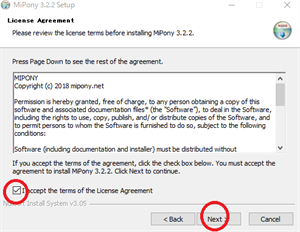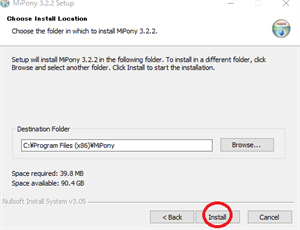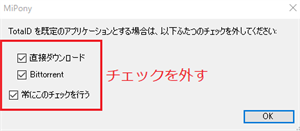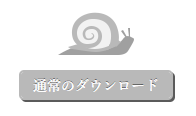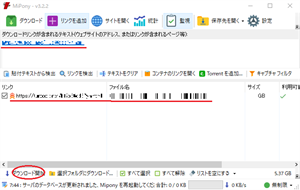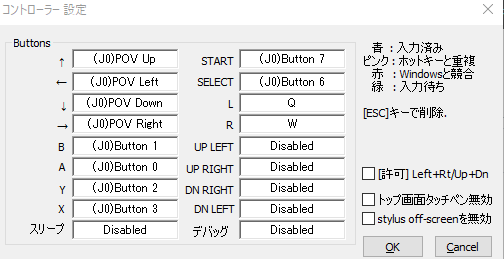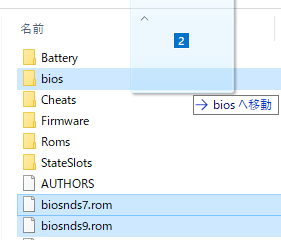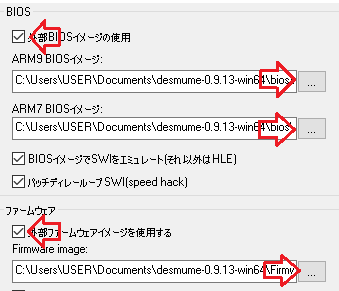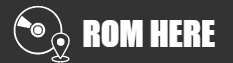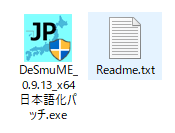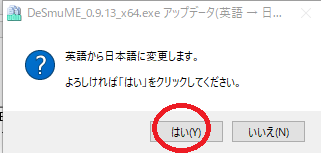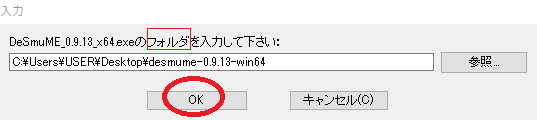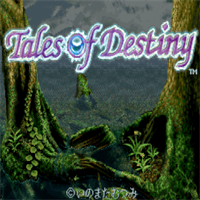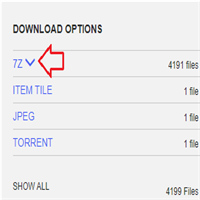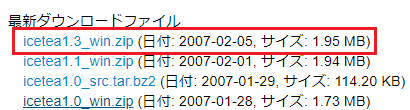レトロゲームブームということなのでNintendo 3DSソフトの紹介をしたいのですが、名作が多すぎて終わらないので少しだけしたいと思います。
記事を書くために改めて調べたのですが、本当に名作ばかりでした。
今回はNintendo 3DSをPCやスマホで遊ぶためのエミュレーターについても触れていきたいと思います。
ダウンロードや設定方法も説明しているので、是非参考にしてください。
このエミュレーターはオンボードでも起動できるので低スぺPCにもおすすめできます。
- ・Nintendo 3DS傑作選!
- ・PC版 Nintendo 3DS エミュレーター Citora
- ・Android版Nintendo 3DS エミュレーター Citora
- ・Nintendo 3DS ソフト(rom)を手に入れよう。
- ・このROMは暗号化されています。ガイドに従って・・・の対処法
・Nintendo 3DS傑作選!



エバーオアシス





飛び出せどうぶつの森


世界樹の森

戦国無双3





・PC版 Nintendo 3DS エミュレーター Citora
ネット対戦・HD画質・チート・日本語 なんでもありのエミュレーターです。
現在再現できているソフトは80%ほどだそうで、できないゲームもそこそこありますが、今後のアップデートに期待したいところです。
ダウンロード・設定はこちら
Download Citra - Citra ← こちらからダウンロード

サイト内真ん中の左図をクリック
インストーラーがダウンロードされるので、起動してインストール。
インストールについては、詳しいサイトが多いので省略します。


エミュレーションから設定をクリック システムタブの赤枠を変更。

続いてグラフィックタブの設定
下画面を小さく設定しています。
続いて操作(コントローラー)の設定

新規をクリックして名前を付けます。今回はpad1にしました。
その後プロファイルをpad1に変更して割り当てていきます。
defaultでいけそうな気がしていたのは勘違いでした。
上の設定でPCで全画面にした結果がこちら ↓ 思ったより綺麗でした。

6世代 i7. 32G . GTX1650 の環境で、FPS 30以上で安定
速度は100%固定まではいかないが安定
ナレーションとかで、謎にブレるエミュレーターの愛嬌はありました。

最後になんか気持ち悪いので、全般 webタブのチェックを2つ外します。
ファミコンエミュの紹介から始めましたが、そろそろPCの必要スペックが上がってきております。
以降の世代のエミュレーターを使うには、グラフィックボードも視野に入れないといけないかもしれませんね。
・Android版Nintendo 3DS エミュレーター Citora
Android版のおすすめもCitoraです。
ミドルスペックのスマホでも機能するらしいのですが、筆者は低スぺなので試していません。PCのほうが良いに決まってるし...w
・Nintendo 3DS ソフト(rom)を手に入れよう。
Nintendo 3DSをプレイするにはromが必要なってきます。
必要なものは、PC・改造3DS・SDカード・ゲームソフトです。
吸い出し方は詳しいサイトが多いので省略します。
ROMを無料でダウンロードする方法もあるのですが、違法なので辞めましょう。
説明はしますが、当ブログではダウンロードを推奨してません。
ウィルス・違法性などのリスクを理解の上、自己責任でお願いします。
無いものは無いです、誰もアップロードしていなければ当然ありません。
ファイルが壊れている、起動しないなんてことはざらにあるそうです。
もしウィルス感染したよー的なページが現れた場合はそっと閉じてください。
本当にやばい場合は、下の画面がポップアップされます。そして処理してくれます。
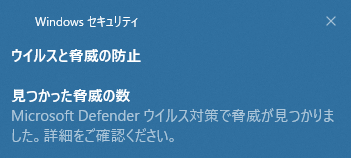
それ以外は広告です。あと通知の許可を求められた場合すべてブロックしてください。
方法1. 詰め合わせを見てみる 難易度★☆☆☆☆
Nintendo 3DS Complete Collection [1-1700]
Nintendo 3DS Collection [1701-1861] この2つのサイトを紹介します。
Show all file. をクリックすると一覧が出てきます。CTRL + F で検索すると楽です。
日本語以外のものもありますが、日本語のも多くありました。
圧縮ファイルはPC買ったら必ず入れる超絶便利ソフトの 1.「7 zip」で解凍できます。
方法2. torrent ファイルを見てみる 難易度★☆☆☆☆
torrent ファイルはPC買ったら必ず入れる超絶便利ソフトの 16. 「Free Download Manager」でダウンロードできます。
https://nyaa.si/view/1427639 ←
いつまで使えるのか怪しいですが、こちらのサイトを紹介します
Download Torrent をクリックすると一覧が現れるので、jp以外のチェックを外す。
方法3. I Love Console を見る 難易度★★★☆☆
サイトを紹介する前に言っておきますが、ダウンロード時間がかなり掛かる上にダウンロード中に停止したり応答しなくなって止まったりするそうです。
なので大容量のソフトをダウンロードしようとする場合、丸一日くらい掛かる場合があると思います。
どれだけ高速回線を使っていても、向こうの蛇口が細ければ溜まる量は同じです。
とりあえずリンクを貼ります。 I Love Console | RELEASELiST
上のサイトのことはひとまず置いて、同じようにダウンロード中に接続が切れるようなサイトで容量の大きなものをダウンロードする場合、
まず最初にしなければならないことは、ダウンローダーの入手です。
ダウンロード支援のソフトを紹介します。
検索方法なのですが、英語名+jpn の場合と 英語名+jap の場合があります。
jpnで無くてもjapである場合もあるので気を付けてください。
見た目多いですが、古いソフトであるほどリンク切れが激しいです。
容量にもよりますが恐ろしく遅いようなので注意してください。
最後に、色々なromを扱っているサイトを紹介しました(?)が、著作権のあるものは全て違法アップロードです。もちろんダウンロードも違法です。
あらゆる損害について責任を持ちません。自己責任でお願いします。
同じカテゴリーの他の記事もおすすめです。
・このROMは暗号化されています。ガイドに従って・・・の対処法
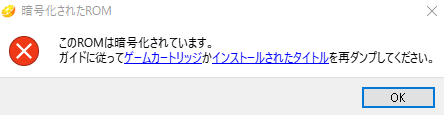
壊れているわけではありません。Citoraはromを複合化しなければ起動しない仕様です。
複合化がなんにせよ複合化して起動できるようにしてくれるソフトを紹介します。
Batch CIA 3DS Decryptor ← こちらからダウンロード
ダウンロードされたBatch CIA 3DS Decryptor.zip を解凍します。
圧縮ファイルはPC買ったら必ず入れる超絶便利ソフトの 1.「7 zip」で解凍できます。
解凍したBatch CIA 3DS Decryptorフォルダを開きます。

エラーの出た複合化したいromをBatch CIA 3DS Decryptorフォルダに移動。
赤枠のBatch CIA 3DS Decryptor.batをダブルクリック
 変換中は図のような黒い画面が開きます。しばらくすると・・
変換中は図のような黒い画面が開きます。しばらくすると・・
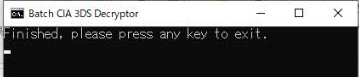
図の画面に切り替わるので、変換終了です。
変換後はromの名前の後に-decryptedが付いた、新しいromが同じフォルダの中に出来ているのでそちらを使って起動しましょう。.3ds にも.cia にも使用できます。