WindowsPCの強みは何といってもその拡張性かなと思います。
ここでは実際に使ってみてよかったフリーソフトを備忘録的に紹介しています。
全て無料です、よくある広告ではありません。
詳しく説明しているサイトが多い場合は説明を省略しております。
- 1. 7 zip - 圧縮・解凍ソフトの定番
- 2. NeeView - 高性能漫画ビューワー
- 3. VLC Media Player - 動画再生ソフト ほぼ全てのファイル形式が再生できる。
- 4. SumatraPDF - 軽いPDFビューワー
- 5. HONEYVIEW - 軽い画像ビューワー
- 6. Cubepdf - 仮想プリンター 文書をPDFに変換、画像に変換したりできる。
- 7. PrintAlbum - 画像を貼り付けて簡単にポスターやチラシが作ることができる。
- 8. 手軽に透明png - 画像の背景を簡単に透明にできる
- 9. Rapture - 画面の一部またはすべてを「最速」で保存
- 10. Wise Program Uninstaller - 関連ファイルごと綺麗にアンインストール
- 11. AGDRec - 動画キャプチャ ゲームの録画などに使う
- 12. OpenShot - 簡単な動画編集 字幕作成機能あり 広告なし
- 13. OBS-Studio - ゲーム配信ソフト ※音声を2出力するためのソフトとして紹介(ヘッドフォンとスピーカー等)
- 14. IObit Unlocker - 移動や削除したいときの使用中の為...できませんを解除
- 15. Slimjet - Chrome互換ブラウザ デフォルトでYoutubeダウンロード 広告ブロック等 多機能
- 16. Free Download Manager - ダウンロード用アドオン torrent対応
- 17. Fireshot - ウェブページ全体または一部を画像として保存できるアドオン
- 18. ストリームレコーダー - ストリーム動画を保存できるアドオン
- 19. Dvd Decrypter- DVDをコピー(ISOに変換して保存)
- 20. HandBrake - ISOファイルをmp4などに変換
- 21. DeepL - 翻訳ソフト
- 22. Speccy - PCのスペックの確認と温度管理
- 23.LINE - PC版
- 24. Wiztree - HDDでどのファイルが容量を喰ってるか調べることができる。
1. 7 zip - 圧縮・解凍ソフトの定番

説明不要の定番のソフト 日本語〇
様々な圧縮ファイルを解凍・ファイル形式で圧縮できます。
ただ希望を言うと ↓ クリックで詳細
ダブルクリックで解凍したい!
7zFMを管理者として実行

ツールからオプションを選択
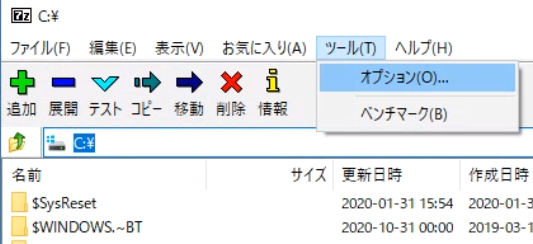
全てのユーザーに7z / zip / rarを関連付け (必要なら他も)
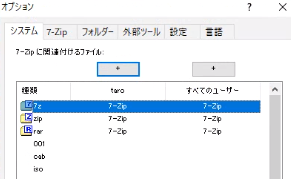
Windowsキー+R でファイル名を指定して実行
regedit と記入して OK
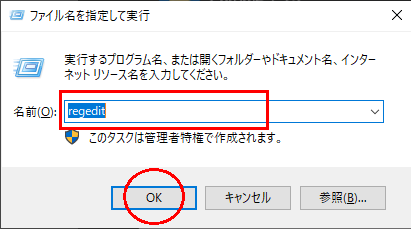
初期画面
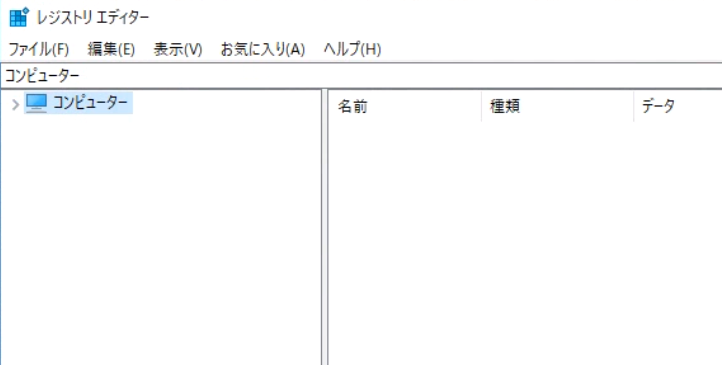
コンピューター\HKEY_CLASSES_ROOT\7-Zip.zip\shell\open\command に移動
既定をダブルクリック
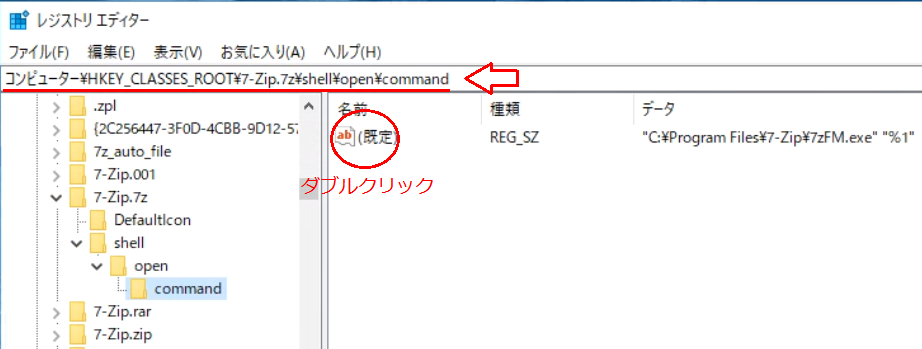
"C:\Program Files\7-Zip\7zG.exe" x "%1" -o* に書き換える ※1
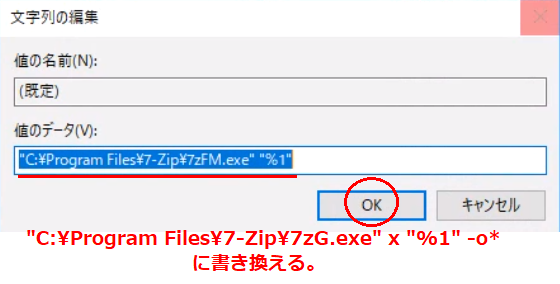
② コンピューター\HKEY_CLASSES_ROOT\7-Zip.7z\shell\open\command
③ コンピューター\HKEY_CLASSES_ROOT\7-Zip.rar\shell\open\command
②と③でも既定を書き換えすればOK ※1と同じ数値でOK
アイコンの見た目を変更したい!
こちらのソフトを使います。調べたら更新されていたのですが。
ダウンロードしようとするとウィルスで止められます。
なので古いのを使います。
7zファイルマネージャーを変更できるわけではありません。
それでもアイコンは変更できるので紹介します。
ver 2.1をダウンロード 解凍後起動
 →
→ 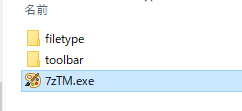
日本語には対応していないので、EnglishでOK
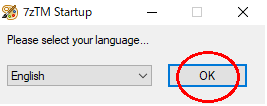
なんか言ってるけどOK
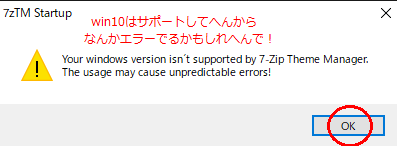
合っていたらOK
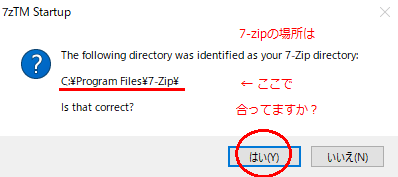
自分の環境ではToolbar はできなかったので、下の Filetype Themesでアイコンを選択
右側のプレビューを見ながら選びます。
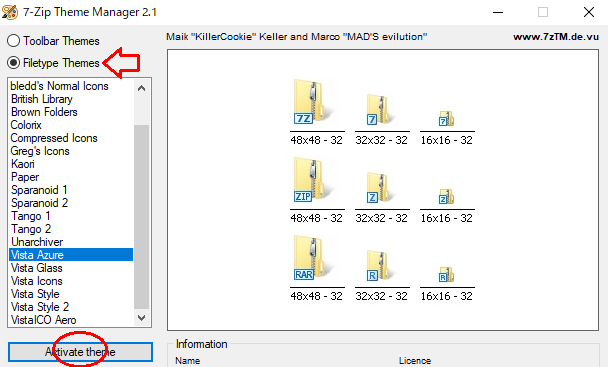
Activate theme をクリックすると 変更してくれます。doneってなったら変更終了。
一括で個別に圧縮したい!
ファイルを選んで一つ一つ、丁寧に圧縮されている方沢山いるかと思います。
その苦労から解放されるときが来ました。(笑)
Windowsのメモ帳を開いてください。
メモ帳に以下の文字をコピペ (行番号以外) 2行目 7zipのファイルの場所は個々で。
- @echo off
- set ZIP_PATH="C:Program Files7-Zip7z.exe"
- for %%f in (%*) do (
- %ZIP_PATH% a -tzip %%f.zip %%f
- )
名前を付けて保存します。・・・今回は圧縮小僧にします。
どのフォルダでもいいので表示タブのファイル拡張子にチェックを入れます。
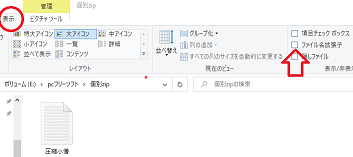
拡張子(.txt)が現れるので .bat に変更
 →
→ 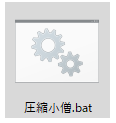
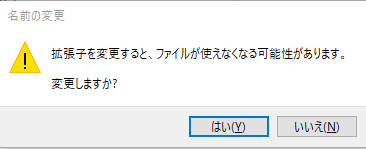
「はい」 で完成
圧縮したいファイルを複数選択して、圧縮小僧にドロップすると、
選択ファイルと同じ階層に圧縮されたzipファイルを作成することができます。
ちなみに複数選択するときは、ctrlキー押しながらクリックするといいよ^^
shiftでもいいけど^^
2. NeeView - 高性能漫画ビューワー

漫画を読むためのビューワーです。 日本語〇
プラグイン等不要このまま使えます。
漫画フォルダを右クリック → NeeViewで開くで起動します。
圧縮された画像ファイルもそのまま読み込むことができます。(zip 7z rar lzh cbz)
凄まじいカスタマイズ性でお好みの操作に変更できます。
3. VLC Media Player - 動画再生ソフト ほぼ全てのファイル形式が再生できる。
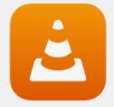
これさえあれば系、動画再生ソフトです。DVDも再生可 日本語〇
一般的に普段使うようなコーデックにはすべて対応しています。(自分調べ)
コーデックの追加不要でそのまま使えます。
ファイルに関連付けしておくとダブルクリックで再生できます。
4. SumatraPDF - 軽いPDFビューワー

開くのを待たない、とっても軽いPDF閲覧ソフトです。日本語〇
軽さ重視・必要最小限の機能なので編集はできません。
PDFにテキストを書き込みたい、編集したい方はこちら 日本語〇

名前通りもちろんリーダーとしても使えます。
インストール+テキストまではこちら
ほぼデフォルトで大丈夫です。
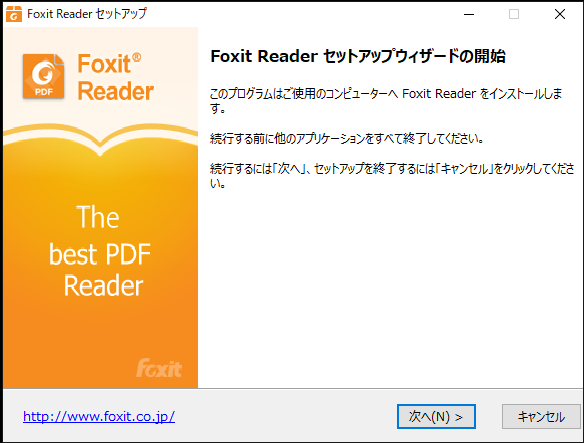
ここもデフォルトで。
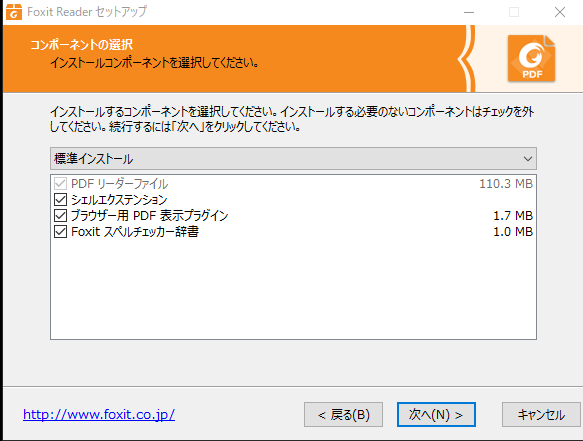
既定のPDFリーダーはSumatra使いたいので、こんな感じで。
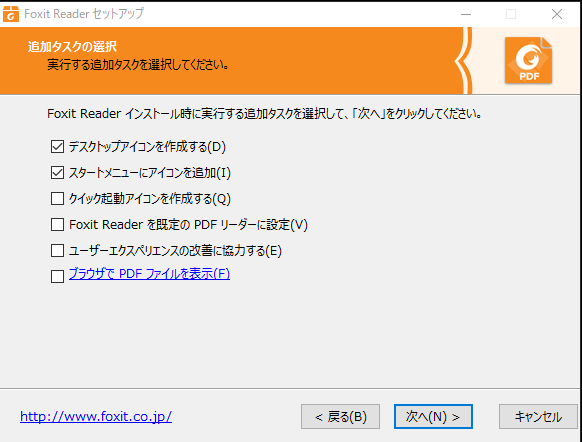
PDFファイルを右クリックでFoxit Readerを起動
起動すると既定のリーダーにしろと言われるので断ります。
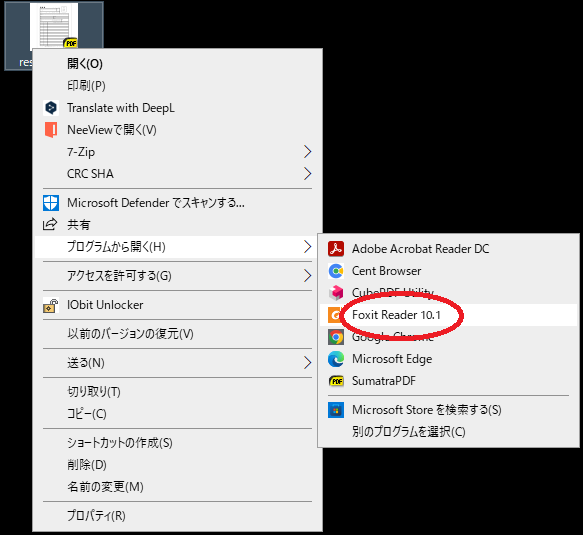
注釈タブのタイプライターをクリック
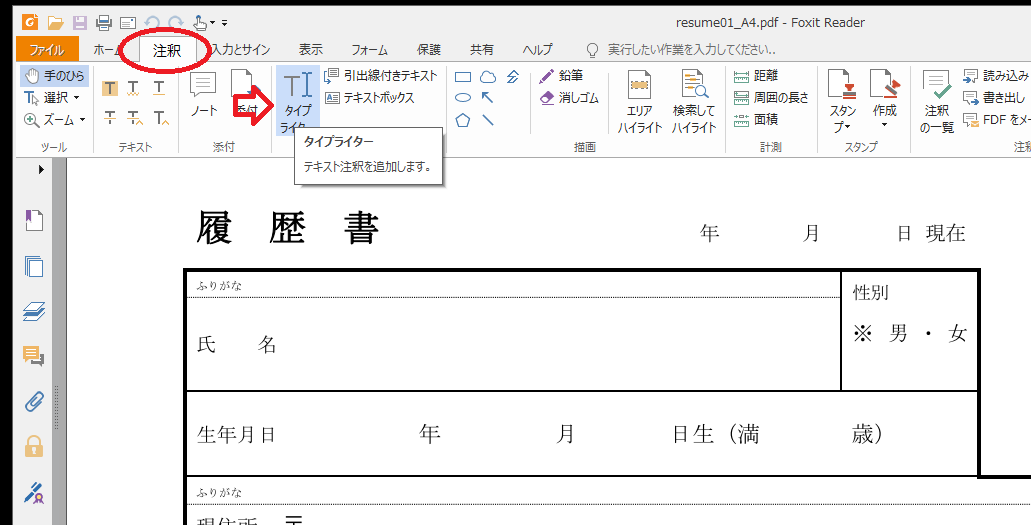
フォント・サイズを調整して完了。
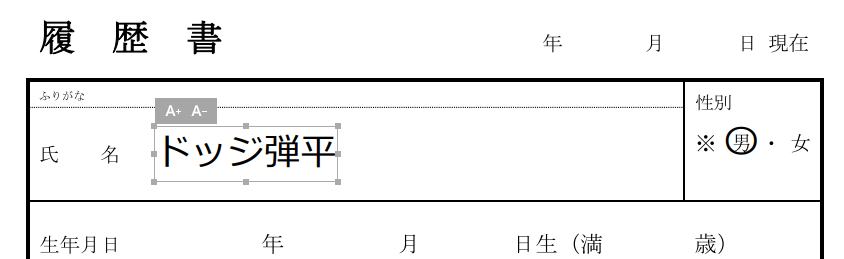
PDFファイルを結合・分割したい方はこちら 日本語〇

起動後 開くでPDF選択 → 挿入で追加するPDFを選択 順番は後からでも変更可。
直観的に使えるので使いやすいかと思います。
5. HONEYVIEW - 軽い画像ビューワー

いちいち重い画像ビューワが多いなか、高性能で軽い。驚くほど軽い。
漫画ビューワとしても使用可能。
6. Cubepdf - 仮想プリンター 文書をPDFに変換、画像に変換したりできる。

文書をJPEG/BMP/PNG/TIFF/PS/EPS画像に変換することができる。
JPEG/BMP/PNG/TIFF画像へ変換するときは解像度指定可。
逆に画像ファイルをPDFに変換もできる。
文書作成後、印刷からプリンターを選ぶ感覚で変換できるので便利。
7. PrintAlbum - 画像を貼り付けて簡単にポスターやチラシが作ることができる。
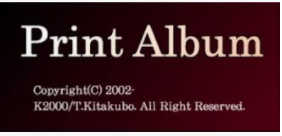
イラスト作成にはPhotoshopが定番です。無料版だとGIMPでしょうか?
でもそんなガチじゃないし、使い方難しいんですよね。。orz
その点 Print Albumは簡単です。 日本語〇
8. 手軽に透明png - 画像の背景を簡単に透明にできる

画像の背景の透明化は難しいと思っていませんか?
そりゃ複雑なのは難しいですが、簡単なのはこのソフトで十分です。
 →
→  →
→ 
開いてファイルをドラッグ 今回は誤差許容度80にして 「完成」
9. Rapture - 画面の一部またはすべてを「最速」で保存

このブログで使っている画像はRaptureを使っています。
一般的な画像の取り出し方は、プリントスクリーン → ペイントでトリミング
だと思いますが(自分はそうでした)Raptureなら起動後、囲ってすぐ保存できます。

デフォルトの設定では囲った後、右クリック、名前を記入、保存と工程が多いですが、設定を変更することによって、囲う→ ESC で自動保存されるようになります。
クリックして設定方法
設定方法は、
①まず画像の保存用フォルダを作る (なんでも、どこでも)
②Raptureを起動 何かを囲ってそこを右クリック 設定を開く
③全般タブ ESCで終了にチェック ※図1
④保存タブ 標準フォーマット を PNGに変更 ※図2
⑤保存タブ 自動保存 ①で作ったフォルダの場所とフォルダ名を記入 で OK ※図2
図1

図2
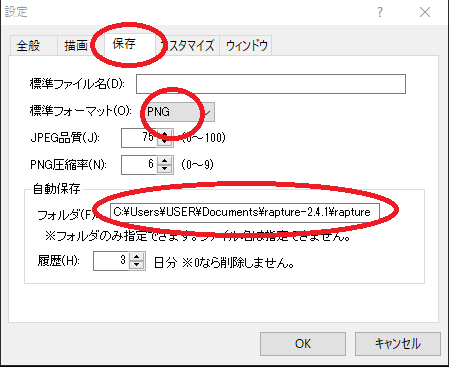
右クリックやタスクバーなどRaptureを起動させやすい場所に置いとくと便利です。
ちなみに起動してダブルクリックすると、モニタの全体キャプチャができます。
10. Wise Program Uninstaller - 関連ファイルごと綺麗にアンインストール

プログラムに関連付けられた不要ファイル、レジストリエントリを削除できます。うざいプログラムの強制アンインストールも可能です。
初心者でも簡単に使えます。 日本語〇
11. AGDRec - 動画キャプチャ ゲームの録画などに使う

起動すると設定画面が出てきます。 設定後Ctrl+F12で録画の開始・停止ができます。
デフォルトでは、独自の形式(.agm)で保存します。
再生するにはAGDRecファイルの中にあるAGMPlayerを使います。
バッファリングエンコードと、リアルタイムエンコードを選ぶことができ、スペックに不安のある方でも使うことができます。
AVI / WMV / MP4 / AGM 形式 にエンコード可能です。 可能ですが音声がズレます。
.agm形式なら音ズレがないので、編集するには録画後、このページで紹介している、
2画面の人はモニターを選べます。
12. OpenShot - 簡単な動画編集 字幕作成機能あり 広告なし

音声・字幕・動画切ったり貼ったり必要なことはできます。(自分調べ)
エンコード後よくある動画に広告入るやつがありません。
最初は調べながら使っていくと思いますが、詳しいサイト沢山あるんで、
頑張ってください。 そのうち自分もまとめてみようかと思います。
13. OBS-Studio - ゲーム配信ソフト ※音声を2出力するためのソフトとして紹介(ヘッドフォンとスピーカー等)

このソフト、ゲーム配信に使う有名なソフトなんですが、ゲーム実況は今のところやる気ないので省略します。
音声を2出力する方法をかなり頑張って調べたのですが、Windowsに標準装備されていた何とかレコーダー?みたいなのが、自分の環境には無かったしサウンドカード買ったりするほどでも・・・だったので、調べた結果OBSにたどり着きました。
自分と同じように諦めていた方々おめでとうございます(笑)
クリックして音声2出力する方法を見る
最初から場所が分かりにくいですが、ダウンロード・解凍後 obs64 を起動。
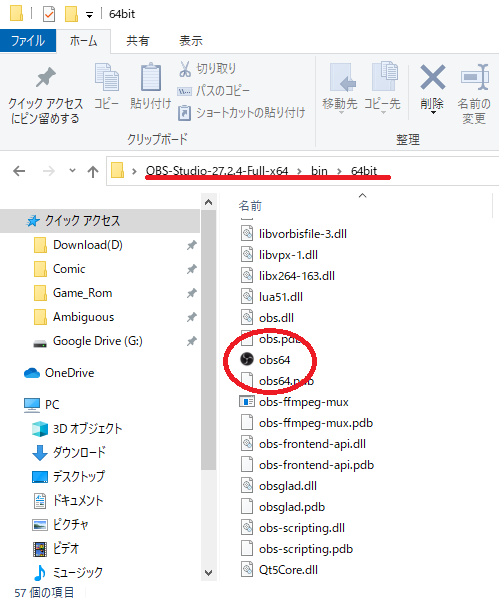
起動すると用途など聞かれます。すべてデフォルトでOKです。
その後、画面下部の設定をクリック。
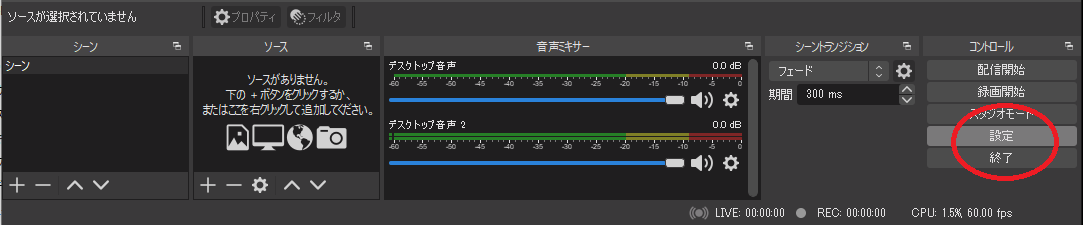
左の音声タブ デスクトップ音声2をもう一つの出力したい機器に割り当てます。
自分の場合は既定がヘッドフォンなので、もう一つはTOSHIBA-TVにします。
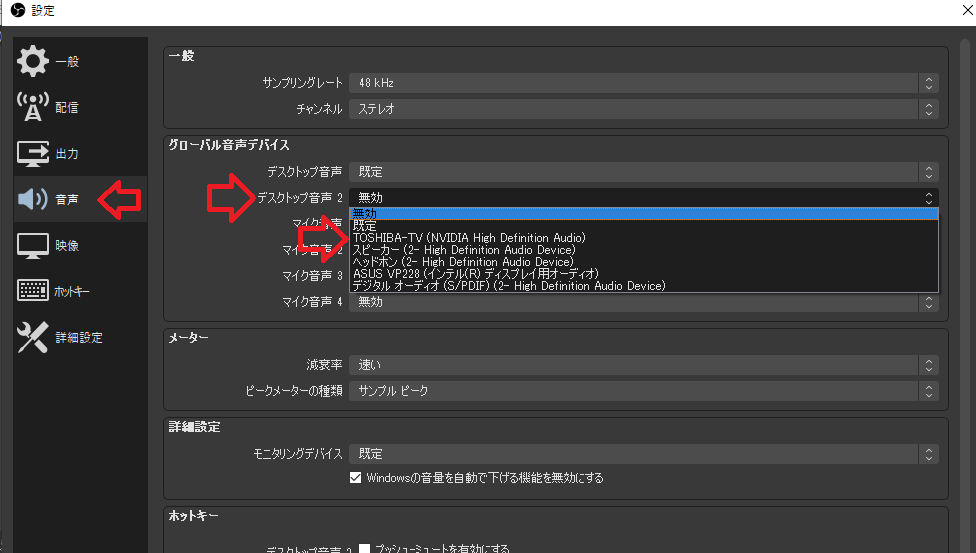
音声タブの 下部 詳細設定のモニタリングデバイスも同様に変更してok。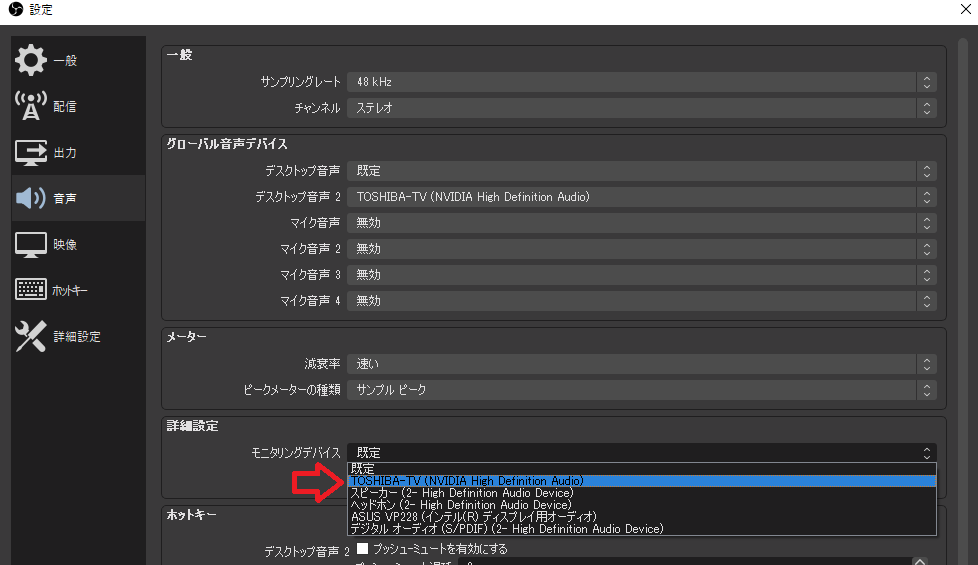
トップページ下部 音声ミキサーの歯車から、オーディオの詳細プロパティーを選択。
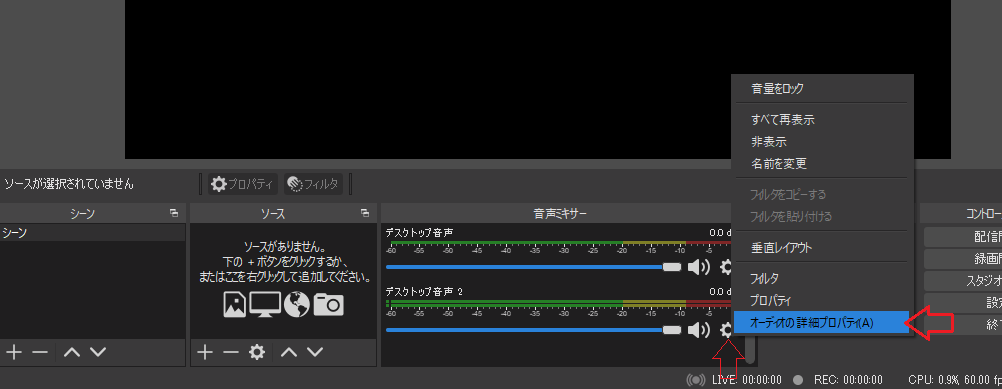
デスクトップ音声2の音声モニタリングを モニターと出力に変更
音量の横のチェックボックスにチェックして音量を100%に変更

テストしてみて出力されていれば成功。家族でゲームの観戦ができるようになりました。
14. IObit Unlocker - 移動や削除したいときの使用中の為...できませんを解除

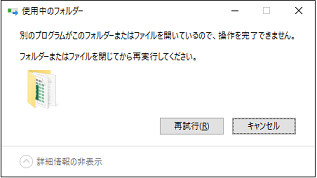
ファイルを削除しようとすると稀に出てくるこの画面 何度再起動したことか。
それを解消してくれるソフトです。
対象ファイルを選んで右クリック → 起動 → ロック解除
ちょいちょいお世話になるので入れといて損はないです。
15. Slimjet - Chrome互換ブラウザ デフォルトでYoutubeダウンロード 広告ブロック等 多機能

リンクは32bit版です、両方試したのですが64bit版は不安定でした。
主な機能ですが
・広告ブロック 広告をブロックします。100%ではないです。
・翻訳 一部もしくは全部翻訳します。
・ページ全体 or 一部スクショ 全体スクショは便利
・動画キャプチャー タブを閉じない限りそのタブを録画し続けることができます。
・ダウンロードマネージャ 高速かつ、一時停止・再開・失敗のやり直しが可能
・Youtube録画 難しい設定なしに録画できます。
まだ色々機能はあるのですが、省略します。
今回はYoutube録画機能を紹介します。
Youtubeの録画方法を見る
Youtubeの再生画面を開くと①のボタンが現れます。
カーソルを持っていくと「このページの動画をダウンロードする」とあるので、クリック 動画トランスコーダーが・・・ってポップアップされるので「はい」
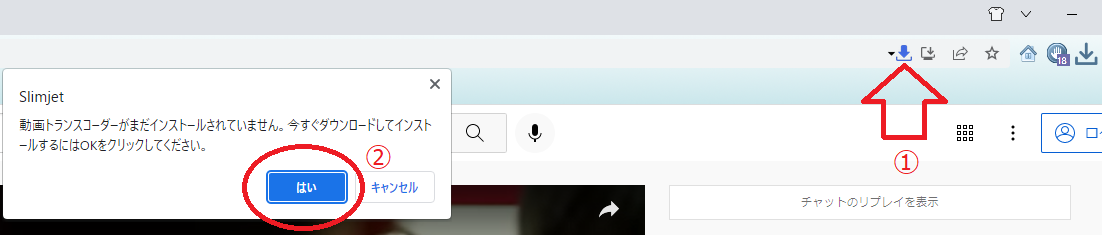
保存するフォーマットを選択してくださいとでるので選択。
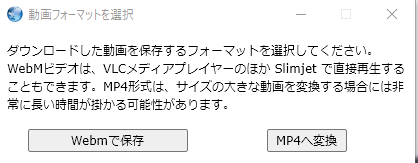
mp4でもいいと思いますが、時間に追われている方はwebmで保存。
webmファイルはVLC Media Player で再生できます。
画面右下に進捗が出てきて、100%になったらダウンロードできています。
ちなみに右下の進捗は自動で閉じません。
MVなんかは、全体保存とMP3保存の両方で保存してくれます。
他のサイトの動画は録画できませんでした。
webm → mp4 変換はHandbrake
16. Free Download Manager - ダウンロード用アドオン torrent対応
紹介するのはChromeのアドオンです。アドオンとは拡張機能のことです。
Chrome以外でも使えます。高速化しダウンロードの進捗とか見ることができます。
torrentファイルも普通にダウンロードしてきます。
Youtubeもダウンロードできる風なこと他サイトで見たので、試したけどできませんでした。Xvideosは右クリックからダウンロードできました。
Free Download Manager のインストールと使い方 | E.i.Z ← 参考にしてください。
17. Fireshot - ウェブページ全体または一部を画像として保存できるアドオン
Slimjet なら標準装備されていますが、かなりお世話になったので紹介します。
Chromeのアドオンです。アドオンとはブラウザの拡張機能のことです。
Chromeの拡張機能でピン止めしておけばクリックするだけで、全体キャプチャか
一部キャプチャが選べます。 全体キャプチャは少し時間かかります。
18. ストリームレコーダー - ストリーム動画を保存できるアドオン
埋め込み動画をダウンロードするアドオンです。
動画再生画面で起動するといいことが起きるかもしれません。
起きないときは、他のソフトを使ってください。
19. Dvd Decrypter- DVDをコピー(ISOに変換して保存)
コピーガード(css)を回避して、DVDをisoファイルにして保存できる。
2006年から開発は止まっているものの、素早くコピーできると非常に好評です。
レンタルDVDや市販のDVDで使わず自作のDVDで使いましょうね^^
日本語化ファイルは日本語化工房に置いてくれています。
コピーできないものもあります。こちらをどうぞ。(素早さ無)
使いやすいので敢えて古いバージョンを紹介してます。
コピー機能だけなら無期限で使用できます。
20. HandBrake - ISOファイルをmp4などに変換

isoファイルをmp4に変換したりできるソフト。
エンコードには少し時間かかります。
画質やサイズを調整すると映画一本でも1G未満に抑えることができるので、
外出先やオフラインで映画を見るのに最適です。
最新版だと起動後、.NETをインストールしろと言われるので、「はい」

こんな感じの画面に案内されるので、大体の人は上の図の場所からダウンロード
21. DeepL - 翻訳ソフト
ウェブサイトの翻訳はブラウザがやってくれるのですが、
それ以外の翻訳にDeepLを使っています。ショートカットキーが便利。
22. Speccy - PCのスペックの確認と温度管理
自分のPCの情報をめちゃくちゃ詳しく表示してくれます。
メモリ増設するときなど、型番調べたいときに使っています。
23.LINE - PC版
意外と使っていない人、多いけど便利よ?
改行するときは shift+Enter だけ覚えておいて^^
24. Wiztree - HDDでどのファイルが容量を喰ってるか調べることができる。

あれ?なんか容量増えてる・・・。なんのファイルだろう?みたいな時使います。
デフォルトはツリー表示ですが、ファイル表示にすると一目瞭然。
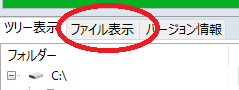
非常に便利です。
とまぁ、初めて作ったブログのページでしたが楽しく作れました。
新しく便利そうなのを見つけたら追加していきたいと思います。
閲覧ありがとうございました。




